Mend Mac OS
Check Internet Connection. Most Mac apps range from hundreds of MBs to a couple of GBs. Meld for OSX This is a fork of Meld packaged and bundled for OSX. The original website for Meld is here Minor work has been done to also integrate OSX menu and shortcuts, but the app is truly the original, excellent Meld. Download OSX dmg file.
Dec 21, 2020 • Filed to: Solve Mac Problems • Proven solutions
Apple has been the top-notch company when it comes to keeping its devices secured. It holds its security standards by providing the latest security and other relevant updates at all the latest time possible. But, this time the new kernel update has created a lot of turmoil for the Ethernet users due to some minor bugs in the incomplete kernel configuration data.
The full operating system is a free download for anyone who has purchased Mac OS X Snow Leopard, Lion, or Mountain Lion or has a Mac preloaded with OS X Mavericks, Yosemite, El Capitan, or macOS Sierra. Download the Application from the Mac App Store using your Apple ID on any Mac or functional computer running OS X 10.7.5 or later. MacOS Recovery Mode is a handy way to fix a wide range of problems with your Mac’s disk. If your Mac is booting up but is stalling on the progress bar or just won’t load into macOS, then there’s likely a software issue.
This new kernel update has rendered the Ethernet port 'Broadcom BCM5701 driver' in Macs useless. Although many of the newer models do not have the Ethernet port, many users of Mac still have the Ethernet port and use it to access the Internet.
Fortunately, Apple has solved the problem very soon. It is now time to learn the method on how to fix Mac Ethernet problems as soon as possible and start using the Ethernet connection as usual. The main premise of the solution is to install the new update Incompatible Kernel Extension Configuration Data 3.28.2 and update your system. In that way, the error will be removed, and you will be able to use your Ethernet connection as usual.
Now, to download the new update you will need the Internet connection on your Mac. For users who have the Wi-Fi connection, it will be easy for them to download the update and fix the problem but those who do not have any other means will have to follow through some additional steps to fix the problem. So, let us take a look at how to fix the Mac Ethernet Problems in the subsequent sections.
How to Fix Mac Ethernet Problems
Med Mac Spa Milford Ma

As we discussed, the error is due to a bad update by Apple. But is it the case with your Mac too? So, to check that, we need to know what is the current update that is installed on your computer. After we know that, we can then proceed with steps on how to fix Mac Ethernet problems. To know what is your Mac version, you should:
- While holding down the 'option' key, click on the 'System Information' from the Apple menu in the menu bar.
- Open the 'software' section and then click on the 'installation' section.
- Then sort the information by clicking on the 'software name' column.
- Proceed with searching the update 'Incompatible Kernel Extension Configuration Data' on the list.
Here is the sample screenshot of how the screen will look like at the end of the steps 4.
If the latest update version is 3.28.2, then you are on the right path and need not worry about the port problem. On the other hand, if you are stuck to 3.28.1, then you have got a bad update. You will need to fix the problem by updating to latest version 3.28.2. So, let us see two methods on how to fix the problem:
1. If you can connect to the Internet:
In case, you have Wi-Fi, and you can connect to the Internet, then you are on the sunny side. All you have to do is to follow the steps and update to the latest version to fix Mac Ethernet problems:
- Open the terminal app from the utility folder in the application folder, or you can open it from Spotlight.
- Now, copy the following code in the terminal app and press on the return key to run the command.
sudo softwareupdate --background
- Enter the system password and proceed by clicking on the return key.
- Close the terminal app and restart your Mac by clicking on the Apple menu in the menu bar.
2. If you cannot connect to the Internet:
In case, you cannot connect to the Internet because Ethernet was the only mean, then you will need to revert your update to a version when your port was working and then update the system so that you can get back your system to the version which is free from the bug:
- You will need to launch the Mac in 'recovery mode'. For that, restart the Mac and go into recovery mode. Going into the recovery mode disables a lot of apps and only the necessary one function in the background.
- When you enter into the 'recovery mode', select the 'Utility Disk' in the OS X Utility list.
- Select the primary boot drive on the left side sidebar. By default, Macintosh HD is the boot drive. If you have changed the main boot drive then select that drive.
- If you have FileVault, then in that case the main boot drive would be greyed out or not selectable. In that case, go to File -> Unlock and then center the FileVault password to open the main boot disk. You can skip this step if that is not the case.
- Mount the main boot disk by going to File -> Mount in the menu bar.
- While being in the recovery mode, launch the terminal app.
- Enter the code given below and tap the return key. Enter the password if necessary.
rm -rf '/Volumes/Macintosh HD/System/Library/Extensions/AppleKextExcludeList.kext'
Note: Replace Macintosh HD in the command line with the name of the main boot drive if you have some other boot drives.
- Close the terminal app and restart the Mac
- When you reopen the Mac, your Ethernet port should be working fine.
Now, update your system to the latest version by opening the terminal app and running the following command line.
- Enter the password if asked to enter.
sudo software update –background
- Restart the Mac, and everything now should be working fine.
Conclusion
It can be challenging to deal with Mac Ethernet problems, but it is not impossible. The article can help you fix Mac Ethernet problems very well. But if the problem persists, it is advisable to follow the Apple forum or can take the help of a Mac Expert to resolve your issue.
What's Wrong with Mac
- Recover Your Mac
- Fix Your Mac
- Delete Your Mac
- Learn Mac Hacks
Mend Mac Os Update
Is your Mac up to date with the latest version of the Mac operating system? Is it using the version required by a product that you want to use with your Mac? Which versions are earlier (older) or later (newer, more recent)? To find out, learn which version is installed now.
If your macOS isn't up to date, you may be able to update to a later version.
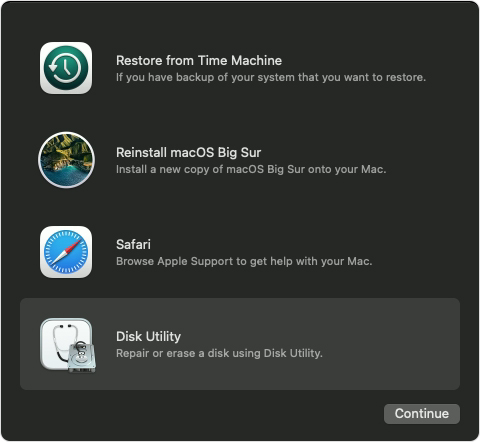
Mend Mac Os Catalina
Which macOS version is installed?
From the Apple menu in the corner of your screen, choose About This Mac. You should see the macOS name, such as macOS Big Sur, followed by its version number. If you need to know the build number as well, click the version number to see it.
Which macOS version is the latest?
Mend Osteopathy
These are all Mac operating systems, starting with the most recent. When a major new macOS is released, it gets a new name, such as macOS Big Sur. As updates that change the macOS version number become available, this article is updated to show the latest version of that macOS.
If your Mac is using an earlier version of any Mac operating system, you should install the latest Apple software updates, which can include important security updates and updates for the apps that are installed by macOS, such as Safari, Books, Messages, Mail, Music, Calendar, and Photos.
| macOS | Latest version |
|---|---|
| macOS Big Sur | 11.3 |
| macOS Catalina | 10.15.7 |
| macOS Mojave | 10.14.6 |
| macOS High Sierra | 10.13.6 |
| macOS Sierra | 10.12.6 |
| OS X El Capitan | 10.11.6 |
| OS X Yosemite | 10.10.5 |
| OS X Mavericks | 10.9.5 |
| OS X Mountain Lion | 10.8.5 |
| OS X Lion | 10.7.5 |
| Mac OS X Snow Leopard | 10.6.8 |
| Mac OS X Leopard | 10.5.8 |
| Mac OS X Tiger | 10.4.11 |
| Mac OS X Panther | 10.3.9 |
| Mac OS X Jaguar | 10.2.8 |
| Mac OS X Puma | 10.1.5 |
| Mac OS X Cheetah | 10.0.4 |