101 Ways To Die In Alpha Complex Mac OS

101 Ways To Die In Alpha Complex Mac Os X
- MacOS (originally named 'Mac OS X' until 2012 and then 'OS X' until 2016) is the current Mac operating system that officially succeeded the classic Mac OS in 2001. Although the system was originally marketed as simply 'version 10' of Mac OS, it has a history that is largely independent of the classic Mac OS.
- Mycobacterium avium complex (MAC) is the most commonly isolated nontuberculous mycobacterial respiratory pathogen worldwide. MAC lung disease is manifested either by fibrocavitary radiographic changes similar to pulmonary tuberculosis or by bronchiectasis with nodular and reticulonodular radiographic changes.
- Udemy is an online learning and teaching marketplace with over 130,000 courses and 35 million students. Learn programming, marketing, data science and more.
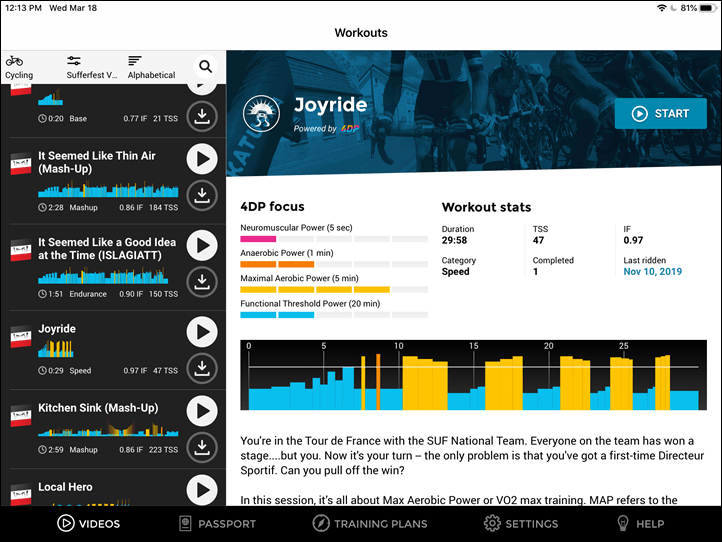
Army Command Structure, which includes all Army Commands (ACOM), Army Service Component Commands (ASCC) and Direct Reporting Units (DRU). Browse the WebMD Questions and Answers A-Z library for insights and advice for better health.
If you’re planning to install the Mac OS X beta for day-to-day use, expect a dose of disorientation. You’re installing the beta because you can’t wait to live in the Aquafied world of Mac OS X, right? It ain’t gonna happen. In fact, you’ll probably spend most of your time in the Classic environment, which looks and behaves pretty much like Mac OS 9–though everything runs slower in Classic than it does in true OS 9. (See the results of Macworld Lab’s tests at http://www.macworld.com/2000/09/13/lab.html.) And a lot of things don’t work.
At best, you’ll get bounced back and forth a lot between Mac OS X proper and Classic, because few popular apps will be Carbonized–rewritten to take advantage of OS X–until well into the beta period. See http://www.versiontracker.com for a constantly updated list of Carbonized apps.
In the meantime, here are a few pointers to help you survive the ride.
Networking No matter how you configure your network settings in Mac OS 9, Mac OS X will override them with its own settings when Classic starts up. Mac OS 9’s networking software, Open Transport, is disabled by OS X. Location Manager may appear to be active in the Classic environment, but it doesn’t work. Likewise, you can’t use OS 9’s Remote Access control panel to make a dial-up connection to the Internet. You have to use OS X’s PPP Connect application. And AirPort isn’t supported in OS X beta, period.
Fonts Mac OS X and the Classic environment don’t share a common set of fonts. Your Classic apps will have access to all the fonts you had installed in Mac OS 9, but your Mac OS X apps won’t, unless you also install them in the OS X Fonts folder (System: Library: Fonts).
Extensions and Control Panels They’re not accessible in Mac OS X, and they don’t all work when you run Classic apps. Before starting up Classic for the first time, you’ll probably want to turn off all third-party extensions and control panels, leaving active only those that were installed on your computer as part of Mac OS 9. Once you get Classic working properly this way, you can start adding back your favorite extensions, checking each one to see if it behaves itself in the Classic world.
Peripherals Printers, scanners, mice, and other peripheral devices communicate with your computer through bits of software known as drivers. Well, guess what? Mac OS 9 drivers don’t work under Mac OS X, so peripherals need all-new drivers for OS X. Many of these aren’t ready. Apple provides some generic drivers for devices such as laser printers, mice, and keyboards, but you’ll probably have to wait awhile to use all of the features of all of your peripherals with OS X. Most notably, the Mac OS X beta won’t let you print to USB printers from Classic applications.
Don’t be disheartened. The OS 9-to-OS X transition is going to be a bit rocky. As long as you’re prepared for a bit of bizarre behavior, you’ll do fine.
Home > Articles > Apple > Operating Systems
␡- Small Open/Save Dialog Boxes
101 Ways To Die In Alpha Complex Mac Os Pro
Like this article? We recommend
Like this article? We recommend
When I wrote 'Ten Things I Hate About Mac OS X,' I hoped that by pointing out rough edges in the user interface, readers would say, 'I never noticed that before, but you know, that really is very annoying and should be fixed.' Boy was I naive.
The article touched a nerve with many Apple apologists and set off a firestorm of controversy. A few of the comments the article generated were just plain nasty, questioning my technical prowess, if not my very manhood. Fortunately, there were brave readers who came to my defense, pointing out that all of my gripes were technically accurate, even if they didn’t share my frustration at the 'flaw' I was discussing.
In the spirit of helping make Apple’s operating system the best it can be, here are 10 more things I hate about Mac OS X, presented in no particular order. For the most part, these are admittedly small annoyances, but it was Apple’s dedication to sweating the details that drew many users to its fine products in the first place. I hope that engineers in Cupertino will address these issues in a Mac OS X update soon, so that I can go back to loving everything that’s great about my computer, rather than griping about the few things I hate.
1. Small Open/Save Dialog Boxes
When the original 128K Mac was released in 1984, it featured a 9-inch monochrome display. Even if you don’t have a monster 30-inch Apple Cinema HD Display, today’s Macs offer so much more screen real estate. Why is it then that the default Open and Save dialog boxes (see Figure 1) remain extremely small, forcing users to scroll to find the file or location they want?
Figure 1 Small dialog boxes force users to scroll excessively and guess at precise filenames.
Fortunately, in most applications you can resize these dialog boxes by dragging the bottom right corner. Stretch vertically to see more locations and files and horizontally to see longer filenames. The resized dialog boxes are used in the future, but you must repeat the process for every application you use. Too bad there’s no way to set a larger default dialog box for all applications. I paid for a big screen and I want all of my programs to make the most of it without fiddling with each individually.